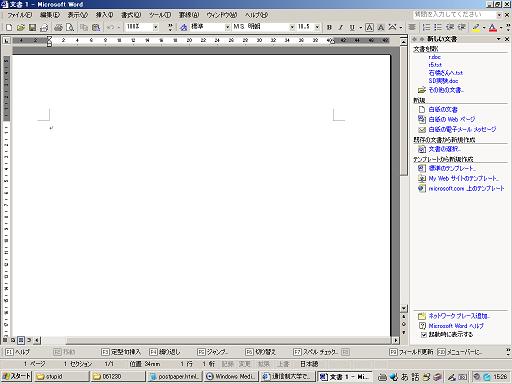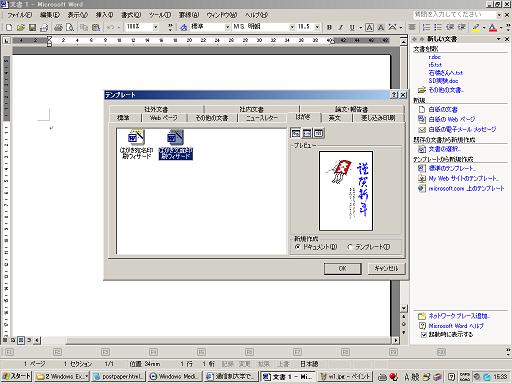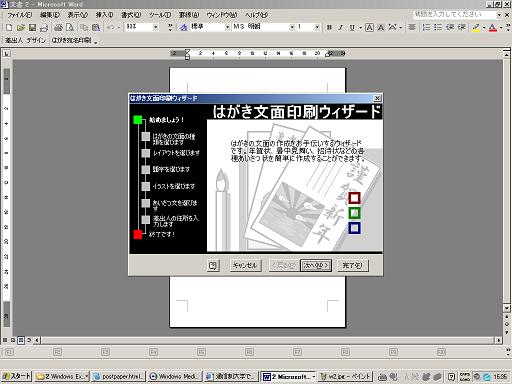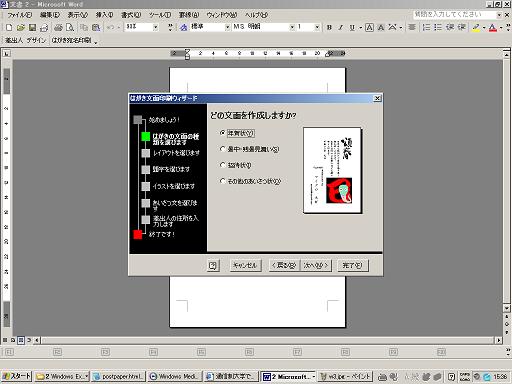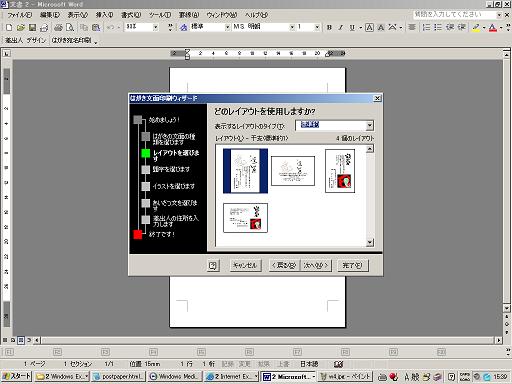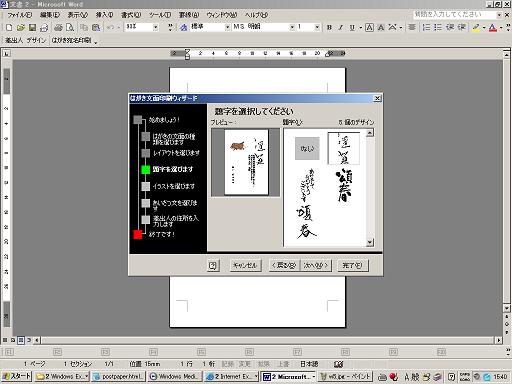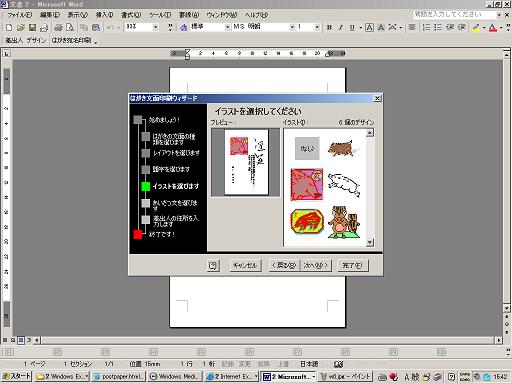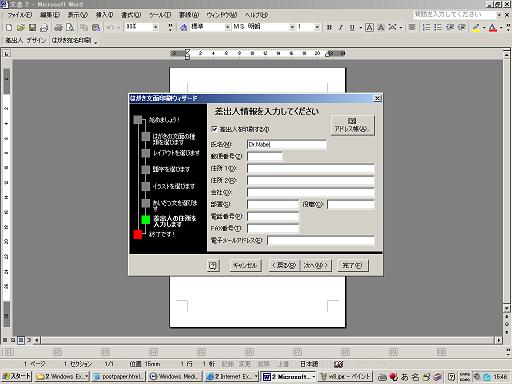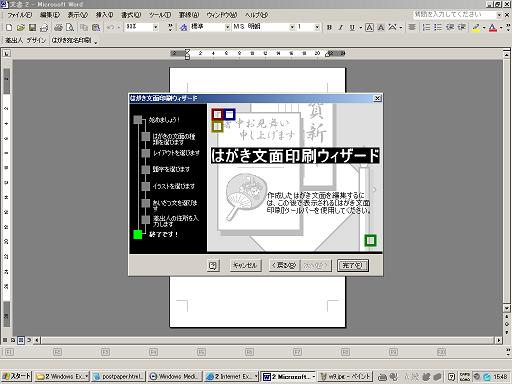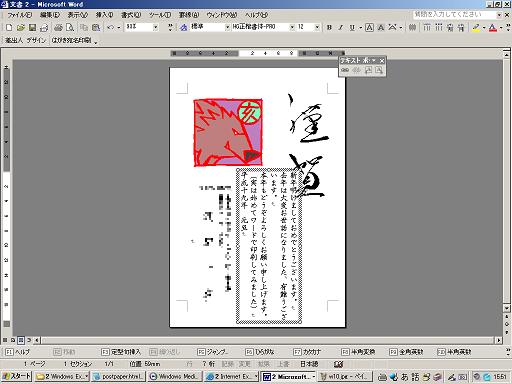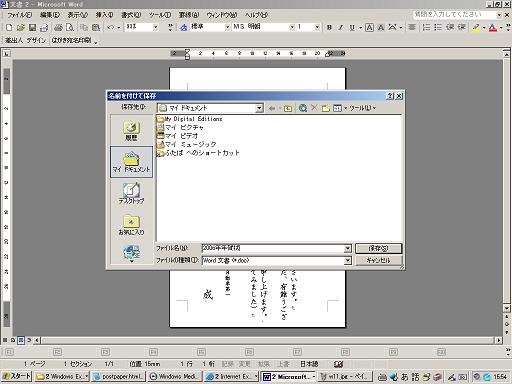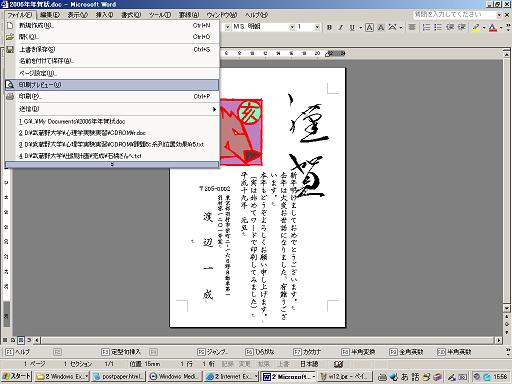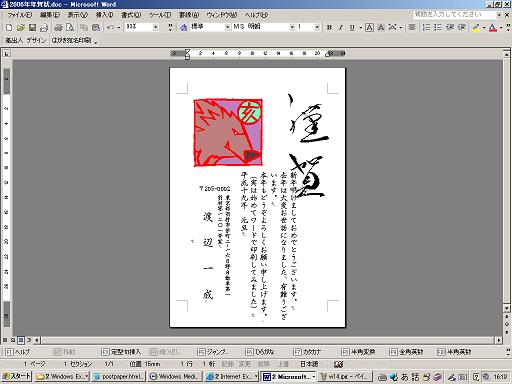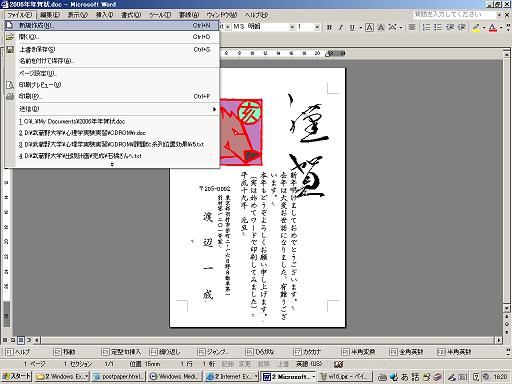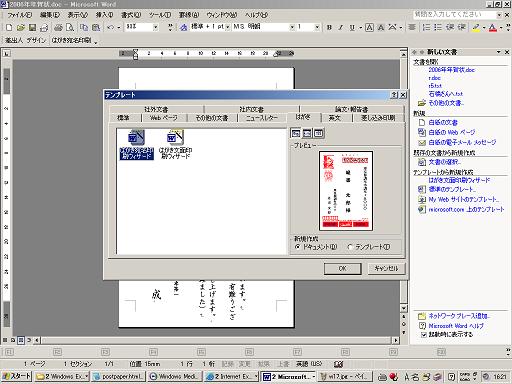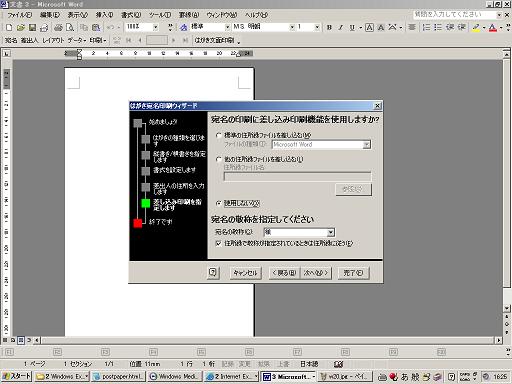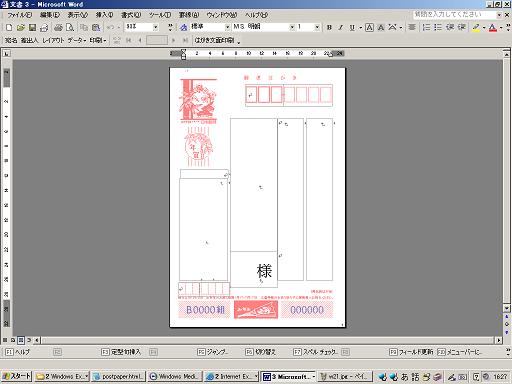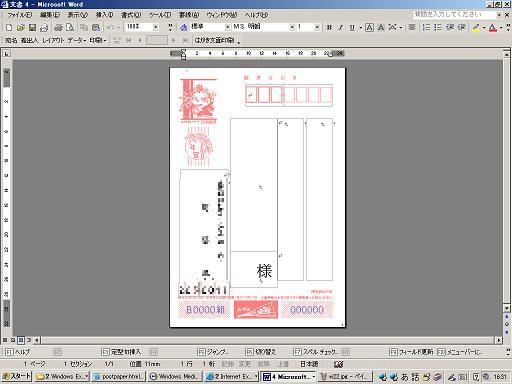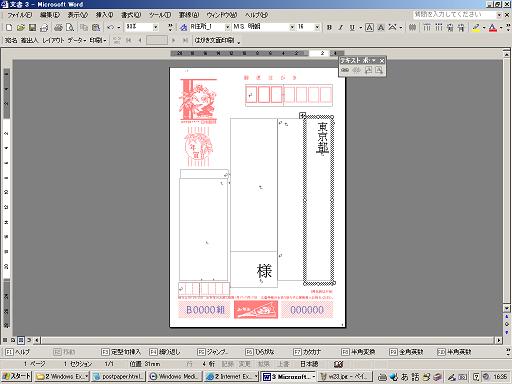年賀状を印刷してみよう
あれだ。
もう年末、年賀状がもうすぐ来る。
俺も今頃になって、年賀状を書かなければと思ったのだ。
ちなみに現在の日付は12月30日…まぁ、元旦に届かなくても、送る事に意義があろう。
まぁ、年賀状などと言う面倒な習慣もどうかと思うが、会社の「改善」「提案」のようなものだとして送る事にしよう。
まずはなんだかんだあって、年賀はがきを8枚購入した。
これだけあれば足りるだろ。
というわけで、まずは去年年賀状を貰った人の住所を調べるために、去年の年賀状を探す。
…。
去年買って、使わずじまいの年賀状が見つかった…。
後、使いもしないで本棚の本に給料明細だのと共に埋まっていたりするQUOカードだのテレホンカードだの…ハードオフあたりで買い取ってくれたよな…捨てればゴミ、リサイクルすれば資源…。
まぁ、それは良い、去年の年賀状…全然違うところにあったよ。

ついでに、購入した年賀はがきもこの通り。
このうちの三枚は元から絵が描いてある奴だが、残りの五枚は白紙。
よく、「家庭のプリンターは年賀状くらいにしか役に立たない」と言われているが、だからこそここで久々にプリンターを使ってみようじゃないの。

余談だが、俺は年賀状を書くためにこのプリンターを買ったわけではない。
大学ネタでたまに使うのだ。
って言うかそればっかりだ。
まぁ、そういうわけで、行ってみよう。
まずははがきのセットだ。

とりあえずこの方向で入れてみよう。
失敗してもまだ予備があるし、必要なら買ってくれば良いだろ。
さて、ここでワードでもたまには使ってみようと考えた。
Officeはエクセルしか使ったことがないし、エクセルでもちょっと分からない事があるとすぐVBAで何とかしてしまうような俺が、必要も無いのにワードだのOうtLookだとの言うわけの分からないものに必要も無いのに手を出すはずがない。
と言っている割には、右の履歴を見るとたまに使っているんだな、俺…。
まぁ、でもあんまり使っていないことは確かなので、それじゃぁ宝の持ち腐れってわけで、ちょっと使ってみよう。
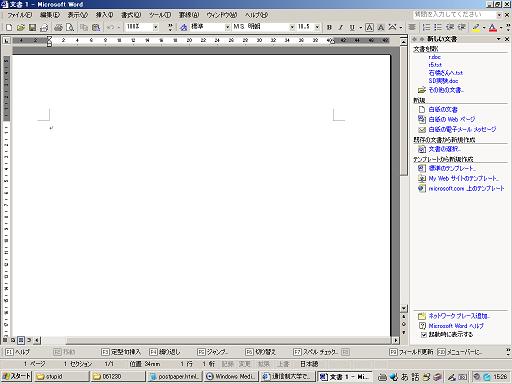
最初はこんな画面が出た、では次にどうするのかな〜適当にいじってみるぞ。
おお、右側の「テンプレートから新規作成」の下の「標準のテンプレート」を押したら開いたウインドウに「はがき」と言う文字があったぞ。
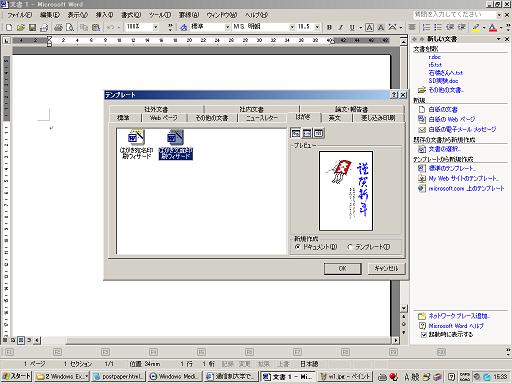
はがき文面印刷ウィザードと言うのがあった、これを選択して行ってみよう。
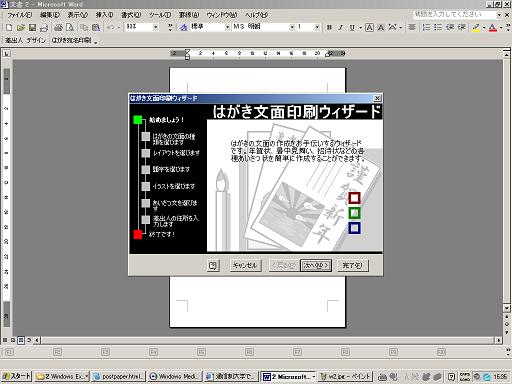
とりあえず「次へ」を押そう。
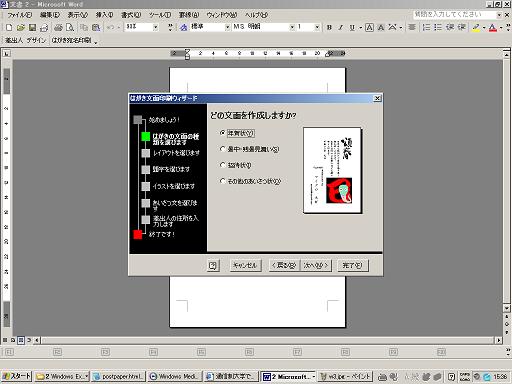
「年賀状」を選んで「次へ」を押そう。
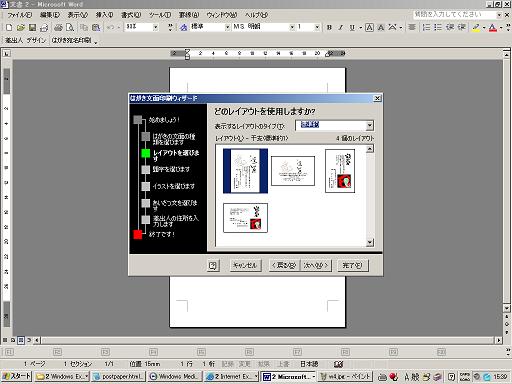
親切な事に来年の干支の絵が出てら。
面倒臭いのでそのまま「次へ」を押そう。
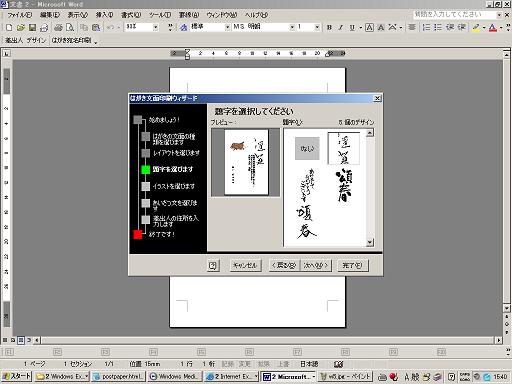
↑これもさっさと「次へ」を押してしまえ、よく分からないのはそうしていこう。
「イラストを選べ」って言っているから、右側のウインドウでたまには選んでみるぞ、適当によさげな奴を選んで「次へ」だ。
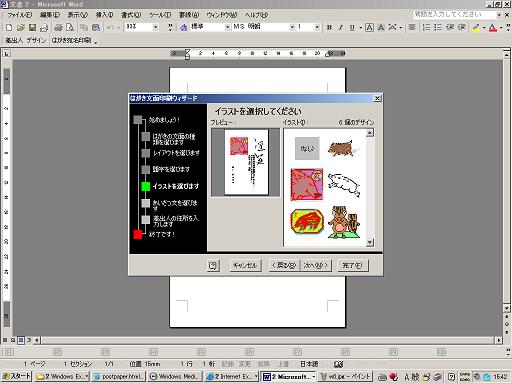
あいさつ文を右側のウインドウから選べとな…まぁ、とりあえず当たり触りのない奴でもやってみるか。

差出人情報を書けとさ、つまりはがきの裏に記しておく住所とか氏名とかだな。
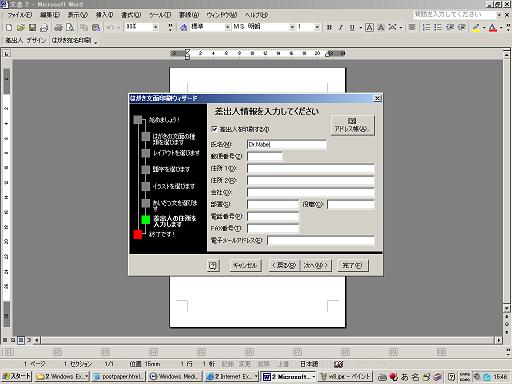
どうやらウィザードが終了したらしい、「完了」を押すぞ。
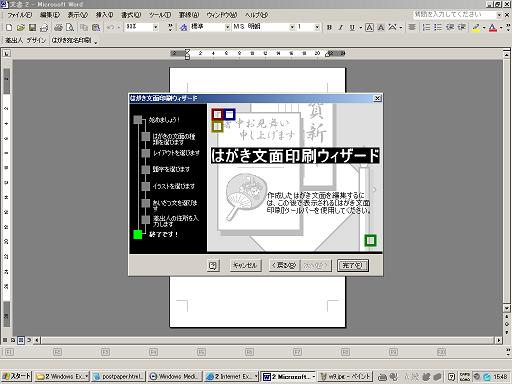
おお、はがきの文面ができた!
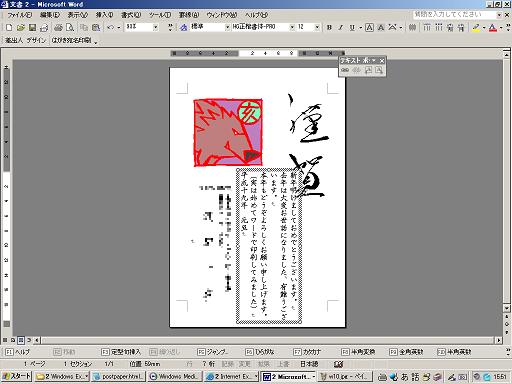
そのまま印刷するのも何だかあんまりなので、ちょっと文面を変えてみるぞ。
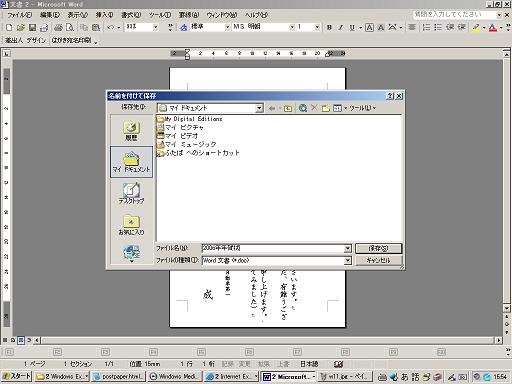
とりあえず、作ったやつを保存しておこう。
ああ…俺が年賀状のファイルを保存している…こんな日が来るとは夢にも思わなかったぞ!
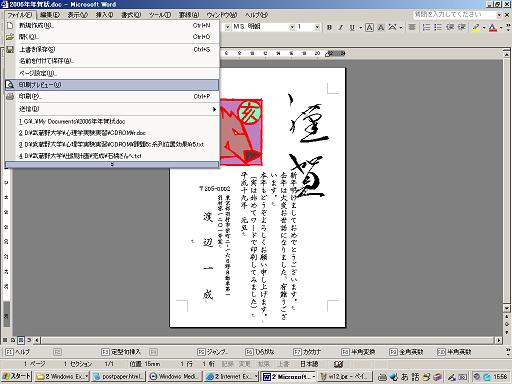
ここで画面左上の「印刷」を選ぶのだが、「印刷プレビュー」を押すと、印刷の前に確認ができるぞ。

よし、ここでOKを押して印刷だ!

ぎゃああああああああ上下逆だったあああああああ!!!!!


と言うわけで、はがきは逆さに入れることが判明、もう一回行くぞ!
あと、プリンタから出てきたはがきは吐き出されるまで触らない事、印刷中にはがきが動いて…ああ…失敗作でよかった…。

で、もう一回新しいはがきで挑戦、無事に吐き出され、机とベッドの狭間に落ちたはがきを回収し…、

よしよし、今度はうまく印刷できた。

次は宛名を入れるわけだが…さっきのセットの方向から察するに、この向きであろう。
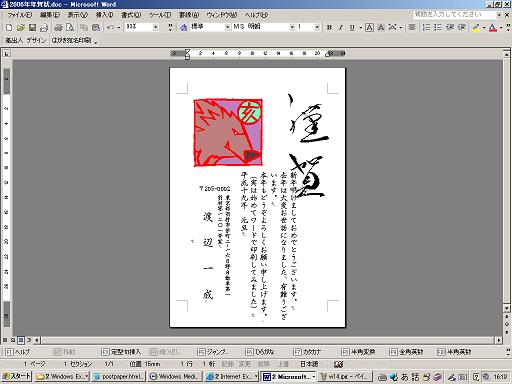
えーと、この画面に戻ったわけだが…さっきの作成指示の画面があれば良いのに…どこかな?
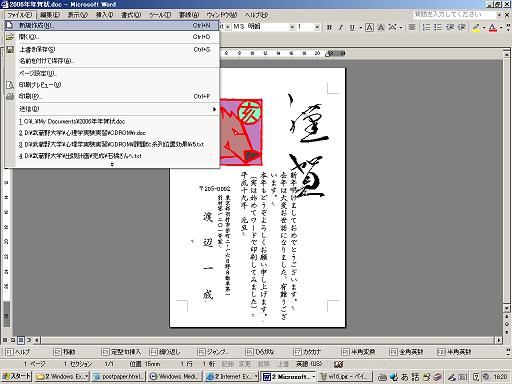
おお、右上の「ファイル」→「新規作成」で右にあの画面が出てきたぞ!
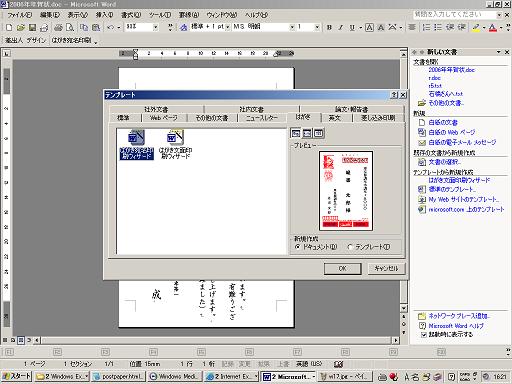
よし、さっきと同じ手続きで今度は「はがき宛名ウィザード」を選ぶぞ。

またさっきと同じような画面が出たな、とりあえずさっきと同じノリで、指示に従っていこう。

どんどん進んでいくと「差出人情報を入れろ」と出るが、自分の住所?…これは裏に印刷したし、消しておくか。
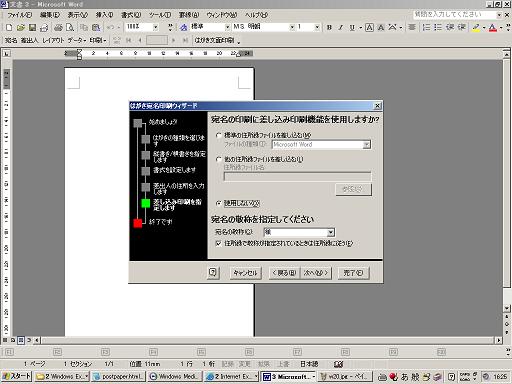
「差込印刷機能」がどうたらこうたらと書いてあるが、どうやらOutLookとかに保存してある住所録あたりからデータを引っ張ってくる時に使う機能なんだろう、今回は「使用しない」を選んで次に進もう。
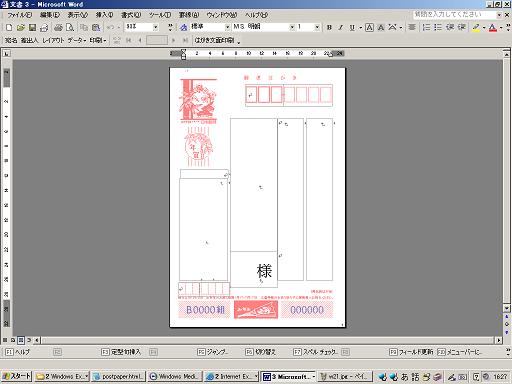
失敗(じゃないことが後で判明)。
「様」しか書いてないや。
いやね、ここにどんどん文字列を入れていけばいいのだが…。

…ってぇ事は、さっきの差出人の住所のところに自分の名前を入れていくのか?
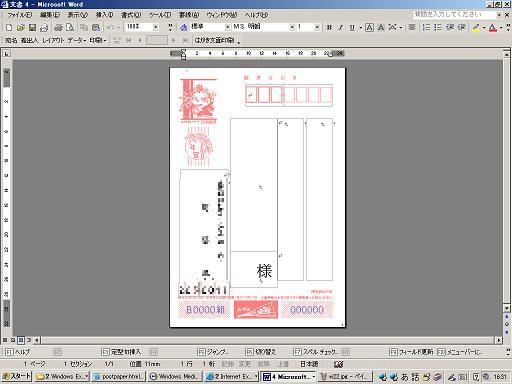
いや、違うらしい…ってぇ事は、
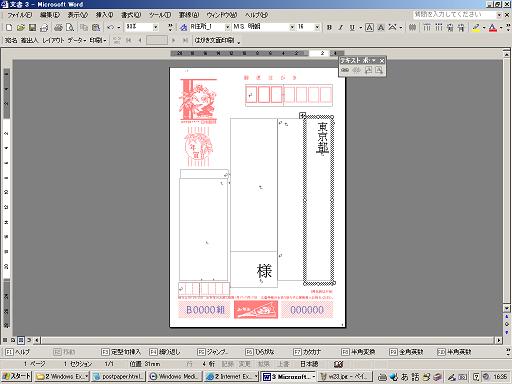
あて先は直接入力しろって事だな。
ワードやアウトルックは、普段俺がレポートを書く時に使っているメモ帳やプログラミングに使うエディタとは文字変換の仕方が少し違うので、それに手を焼きながらも何とか完成して印刷!
できたああああああああああああああああああああああああああああああああああああああああああああああああああああああああああああああああああああ!!!!!!!!!!!!!!!!

印刷したら、多少ずれているが、まぁ、このくらいなら仕方があるまい。
この部分は配達の人が分かれば良いんだ。
これが気に入らないなら、やっぱり手書きで書く必要があるだろう。
結論は、まぁ、なんだ、「自分がやって面白いかどうかも分からないものに時間をかけたくもない」と言うのであれば、自分の好きな方法でやって構わないんじゃないかな?